|
Vivid Collage User GuideWelcome to Vivid Collage. With Vivid Collage you can create collages of photos, text, sketches, and more. 1. Creating a New CollageTo create a new collage, tap on the "+" item on the "My Gallery" screen.
You will now be able to set background and size of your new collage.
Once you are satisfied with the settings, tap on "Create New Collage" to get started.
You will now be presented with the edit screen. Here you can tap "Gallery" to return the list of your collages, "Share" to share the collage, "Canvas" to alter the canvas settings, "Add" to add items, and "Pan/Zoom" to toggle pan zoom mode. You cannot change the collage while in pan/zoom mode. Use the left and right arrows in the top left of the screen to undo and redo changes. 2. Adding Items
You can add:
Tap on the type of item that you want to add. 3. Selecting and Manipulating ItemsTo select an item tap on it. Once selected you will see a number of control points surrounding the item, and a list of property categories at the bottom of the screen.
Items can be manipulated in four different modes:
The current mode can be changed by tapping on the mode selection icon at the top of the screen.
Deleting Position and scaleWhen the "Position" mode is selected, you can
The "Reposition menu" accessible from the "Reposition" item at the top of the screen, enables you perform simple positional changes and move an item to front or back of the layers.
CropIn "Crop" mode, you can:
The "Set Crop" menu allows you to reset the crop or recenter a photo
PerspectiveIn "Perspective" mode, you can alter the perspective of an item by dragging the control point corners.
The "Perspectives" menu enables you to choose from a range of predefined perspectives.
WarpIn "Warp" mode, you can "warp" items by dragging the control points of an item
The "Change warp" menu allows you to select from a number of predefined warp settings.
PropertiesItems have various properties. E.g.:
These properties are all accessible from the different properties at the bottom of the screen when an item is selected. ReflectionsAll items can have an artificial reflection attached to them. Example:
To add this effect, select an item and tap the reflection button.
You can adjust the gap between the item and its reflection and the top and foot opacity by dragging the sliders. Opacity, Blend and ClipThe opacity settings, allows you to make items semi-transparent and use one of the blend modes for special composition effects. Additionally, you can use the "Clip to previous layer" option to clip or mask an item to that of the last non-clipped item in the layers list below the item.
ShadowsItems can have drop shadows. You can alter the offset, angle, blur and color (e.g. for glow effects) by dragging the sliders and tappings on the the colors.
Frames and FiltersImages can have frames. You can select a frame from the frame options (under "More" on iPhone) and adjust its width by dragging the slider.
You can also add filters to your images. Filters are accessible from the "Filters" options. You can add multiple filters and Vivid Collage will try to apply the filters to the photo one-by-one in a meaningful order. Some filters can be adjusted by dragging the associated slides.
To remove or reset a filter, tap on the associated "Remove" button. Editing Images
Editing Text
Once a text item has been selected, the text can be edited by double tapping on it to reveal the "Edit Text" screen.
On the "Edit text" screen, you can alter fonts and colors of individual segments of the text by tapping on "Font" or the color symbol in the lower right corner of the screen. Press "Done" to finish editing the text. Fonts and AlignmentFor text items, you can change the fonts and font size by tapping on the "Font" option at the bottom of the screen and selecting a font. It is possible to download and add additional fonts, by tapping on the "Install" button.
You can also change the alignment of the text, by accessing the "Alignment" options (under "More" on iPhone).
ColorsFor text and shapes, you can pick colors for fill and stroke in the "Color" properties. You can use gradient colors to fill items.
4. Manipulating the Canvas
Here you can alter the canvas size, the background, and also access the list of layers. Press "Done" to stop manipulating the canvas.
Canvas backgrounds can be color, predefined images, or a custom images (e.g. from your Photo Album). You can manipulate the background scale, position, and orientation by pinching and dragging while you have selected the canvas. 5. LayersAn overview of items sorted by layer is available in the layers list which can be accessed from "Canvas" on iPhone and using the "Drawer" on iPad. The drawer is opened by tapping on the drawer icon.
The layer list displays all items in the current collage:
You can reorder the items by tapping on "Reorder" and dragging items up and down. You can lock items, so that they cannot be selected outside the "Layers" list by tapping on the padlock. Unlock by tapping on it again. 6. SharingYou can share your collage with friends and family by tapping the "Share" button
You will now see a preview of the final collage.
The share menu allows you to:
7. Document HandlingTo delete a collage, select the collage on the "My Gallery" screen without opening (single tap), and tap on the trash icon in the lower right corner of the screen.
You can also synchronize your collages using iCloud. Select the collage you wish to synchronize and tap on the "cloud" icon with an arrow below it in the lower left corner of the screen to enable synchronization for that particular collage. 8. Thank youThank you for buying Vivid Collage. Please contact us if you have any questions: vcollage@vividapps.com Vivid Collage version 2.0 by Vivid Apps (2016) |
Email: support@vividapps.com
Address: Weidekampsgade 23, 4 th., 2300 Kbh. S, Denmark
Vivid Apps ApS, CVR: 42482757
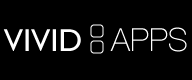




 To add an item to your scene tap the "Add" button.
To add an item to your scene tap the "Add" button.
















 You can use the "Draw On" option to access the drawing tools that allows
you to paint on and mask an image.
You can use the "Draw On" option to access the drawing tools that allows
you to paint on and mask an image.






 The canvas and canvas size properties are accessible by
tapping on the "Canvas" item at the bottom of the screen.
The canvas and canvas size properties are accessible by
tapping on the "Canvas" item at the bottom of the screen.







 Tap on the "Action" button in the upper right corner
of the screen once you are satisfied with the preview,
and you'll be presented with a list of of sharing options.
Tap on the "Action" button in the upper right corner
of the screen once you are satisfied with the preview,
and you'll be presented with a list of of sharing options.

